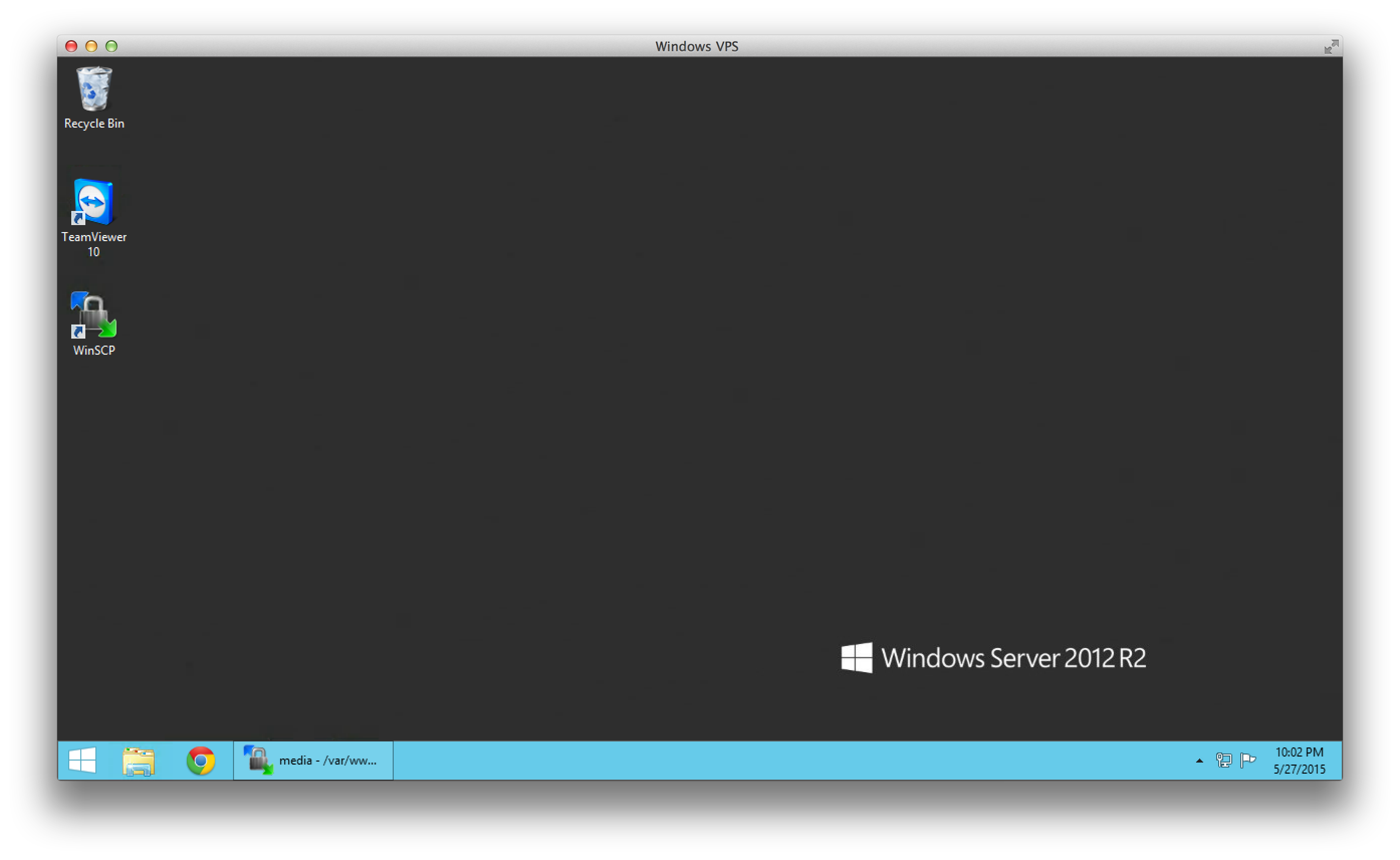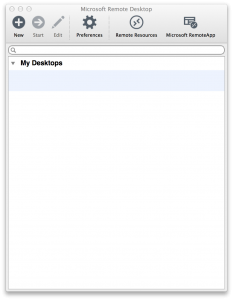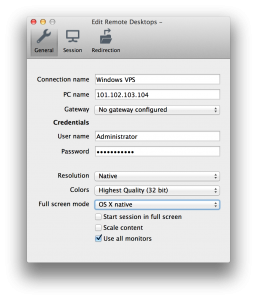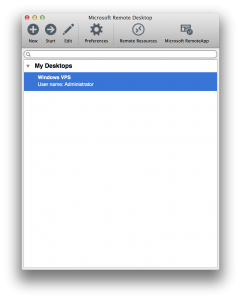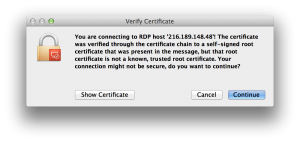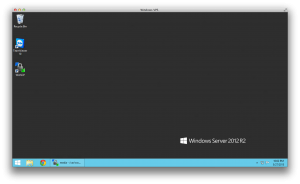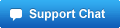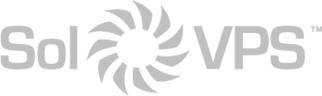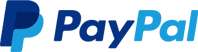Fortunately, it’s very easy to connect to remote Windows PCs and servers on Mac OS X. Thanks to Microsoft’s Remote Desktop Connection (also called RDC), full RDP support is native on OS X. The program is available as a free download from Microsoft.
There are two available versions of Microsoft RDC for OS X:
- Version 8: Mac App Store Page – Recommended for newer systems
- Legacy Version: Microsoft Download Page – Recommended for older systems
We will demonstrate a connection with the updated RDC Version 8 for OS X, running on OS X 10.8.
How to Connect
1. Download and open Microsoft Remote Desktop. Select “New” to add a new connection profile.
2. In the field “PC name”, enter the public IP address of your Windows VPS or Windows server. Fill in the Username and Password fields as well. The username is almost always “Administrator”, or “Admin” for Windows 8 and Windows 10. This info can be found in your service setup email titled “New Server Information,” or in the Secure Client Area.
3. Close the settings box. Now double-click on the profile you created to initiate a remote desktop connection.
4. You might see a prompt to “Verify Certificate,” because the remote server’s SSL certificate is self-generated. This is OK and you can click Continue.
5. That’s it! RDC will connect to your remote desktop, and display the desktop on your Mac. You can interact it with it like a normal Windows PC, and you can even use full screen to completely integrate it, as if you were using a Windows PC natively.
If you experience any trouble with this process, or would like assistance connecting to a Windows server or Windows VPS, please don’t hesitate to contact our Technical Support team.