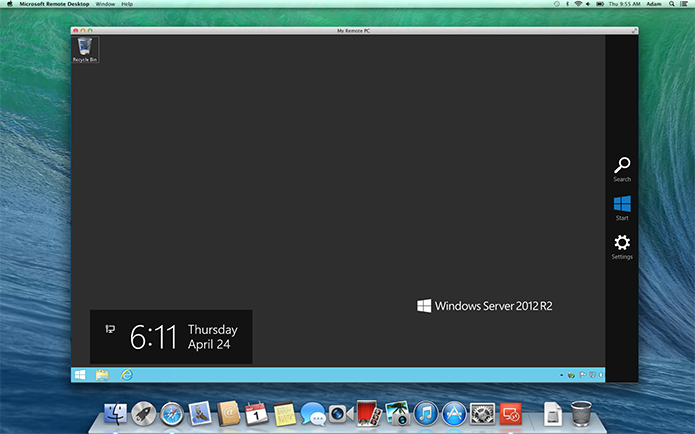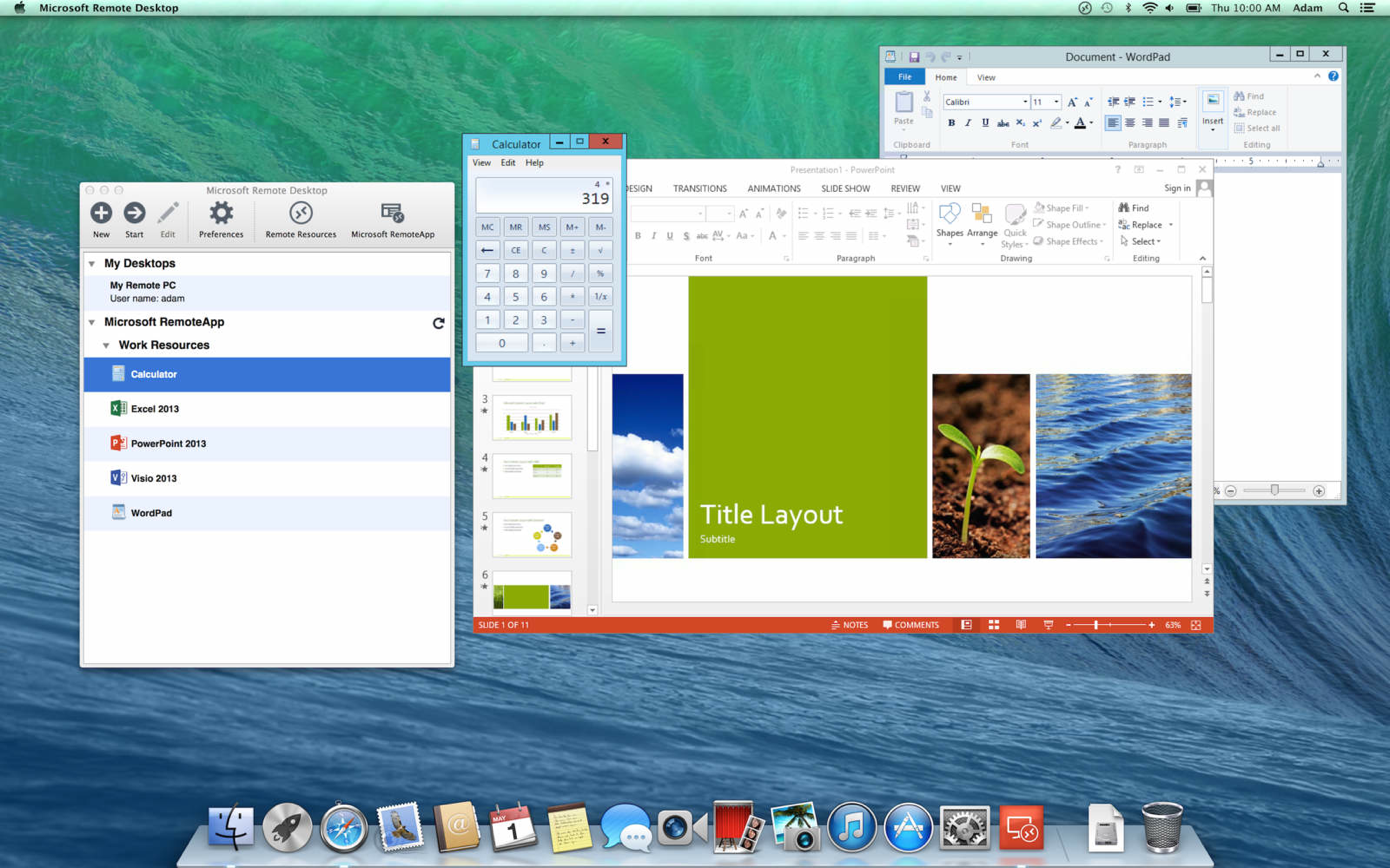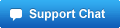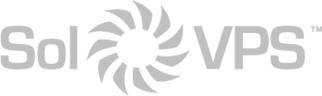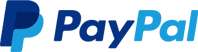There is no lack of support for RDP/RDC (Remote Desktop Connection) on Mac OS X. The best option for Mac OS X users to connect to remote Windows Servers, is to download the official Microsoft RDC for Mac application. We have mirrored it here for convenience: Mac RDP Downloads
RDC for Mac supports all the same RDP features as Windows 8 and Windows 7 clients:
- Forward drives, folders, printers
- Configure sound play-through and advanced session settings
- Full remote desktop protocol support
In addition, there is a newer of Microsoft RDC for OS X 10.7 and above, though it must be downloaded directly from the App Store in OS X. It includes a few new features, and support for Microsoft RemoteApp:
We also recommend the open-source application CoRD for OS X, which can be downloaded from here (Sourceforge). We think CoRD is possibly the best RDP client for Mac users, but we will demonstrate a connection to a Windows VPS with Microsoft RDC.
Whichever client you choose, the connection process will be similar. Open RDC and enter the IP Address of your RDP VPS or server when prompted for ‘Computer’:
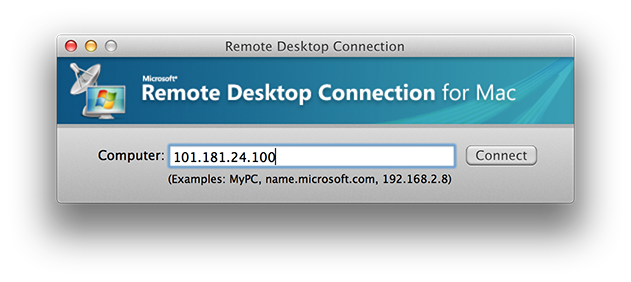 At the next prompt, enter your server login information. The username is often “Administrator”, and you can leave the ‘Domain’ field empty in most cases.
At the next prompt, enter your server login information. The username is often “Administrator”, and you can leave the ‘Domain’ field empty in most cases.
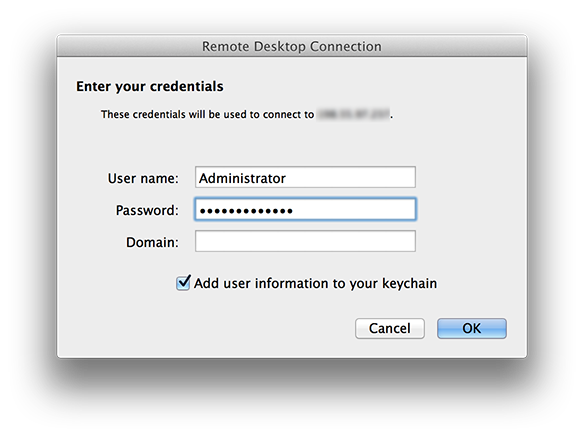 You might see a warning like the one below, “The server name on the certificate is incorrect.” This is OK, and usually means that you are connecting directly to the virtual server’s IP address (rather than hostname), or your local computer does not have the remote certificate downloaded (not required). It’s OK to continue.
You might see a warning like the one below, “The server name on the certificate is incorrect.” This is OK, and usually means that you are connecting directly to the virtual server’s IP address (rather than hostname), or your local computer does not have the remote certificate downloaded (not required). It’s OK to continue.
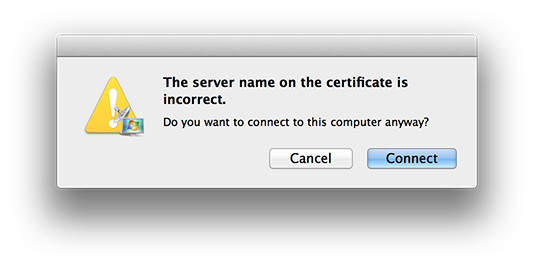 That’s it! Now you should see the desktop of your remote virtual server:
That’s it! Now you should see the desktop of your remote virtual server:
Use the same steps above to connect with RDP to Windows 2012 VPS, Windows 2008 VPS, and Windows 2003 VPS systems, or other Windows Servers.
We hope this guide has been useful. If you have any questions about connecting to a Windows Server or PC from Mac OS X, please contact us!