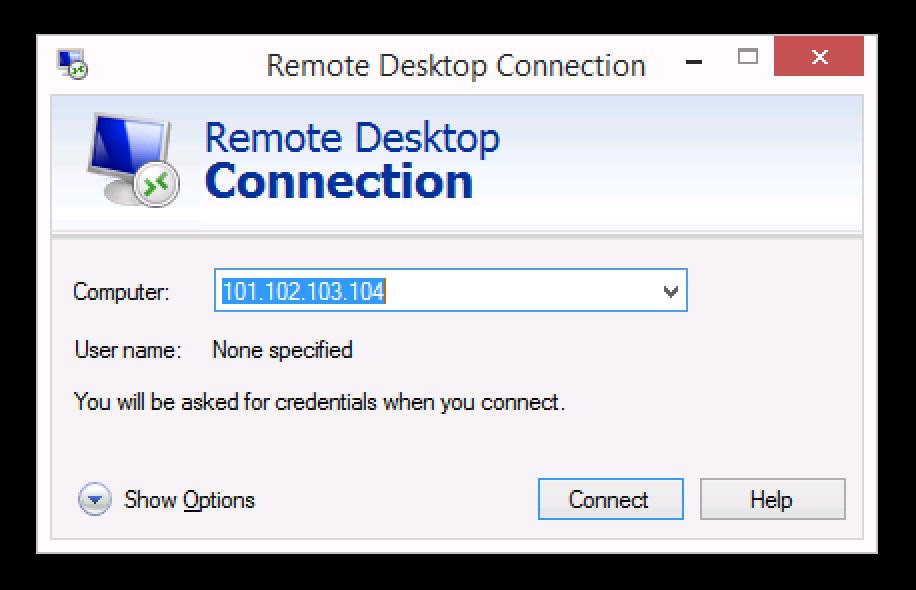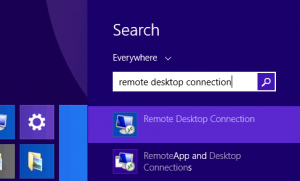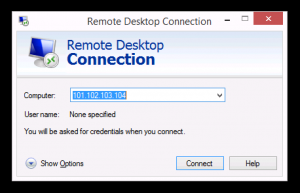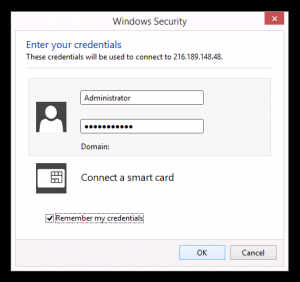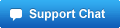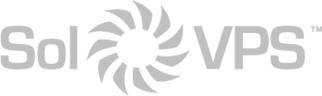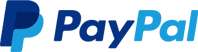It’s easy to connect to a Windows server or VPS from Windows 8, using Microsoft’s built-in Remote Desktop Connection program, also called RDC. Read on for a walkthrough of basic configuration to connect to your remote Windows server:
How to Connect
1. Open the Start menu and search for “remote desktop”. You should see Remote Desktop Connection. Open it.
2. In the “Computer” field, enter your server’s public IP address. This address can be found by selecting your service from the Dashboard in the Secure Client Panel.
3. RDC will prompt you for the remote system’s username and password (if the server is offline or inaccessible, you will receive an error message). You can find the username and password in the Secure Client Panel by selecting your Windows VM from the Dashboard.
Select “Remember my credentials” for faster sign-ins in the future.
RDC may warn you about a security certificate, because the remote server uses a self-generated SSL certificate. This is OK.
That’s it! After clicking “OK”, RDC will connect to your remote Windows VPS or Windows server, and display the remote desktop. You can now interact with the remote desktop exactly like a local Windows PC.
If you experience any trouble with this process, or would like assistance connecting to a Windows server or Windows VPS, please contact our Technical Support team.