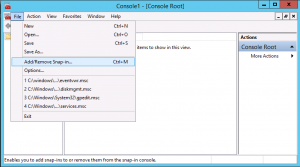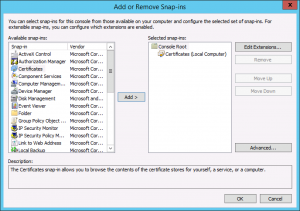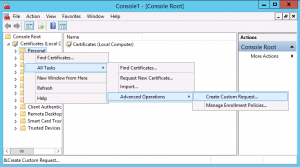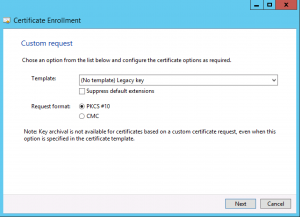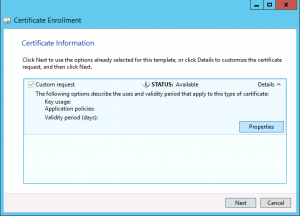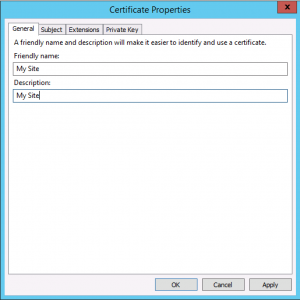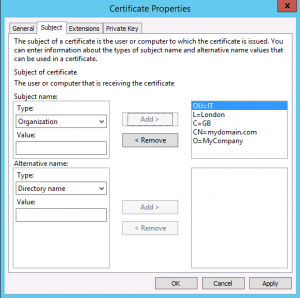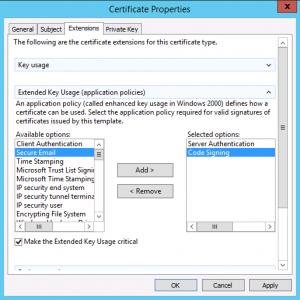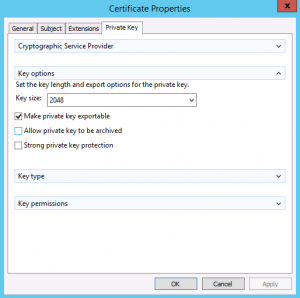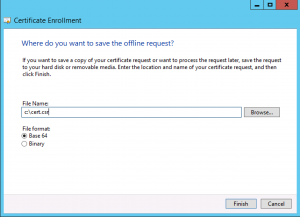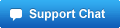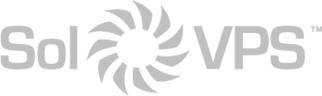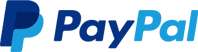Need to generate a certificate signing request (CSR) for a commercial SSL, like one purchased from GoDaddy, Namecheap, or another external SSL provider? Read below to generate the correct CSR on a system running Windows Server.
How to Generate a CSR on Windows Server 2012 R2
Navigate to Start > Run and run mmc.exe. In the console, go to File > Add/Remove Snap-in…
In the left pane, select Certificates and Add > to the right pane. Choose to always manage Computer account. Click OK.
Expand the Certificates tree and Right click Personal > All Tasks > Advanced Options > Create Custom Request…
Follow the first few prompts, entering any information requested. Choose (No template) Legacy key when prompted and ensure the Request format is set to PKCS #10.
On the next pane, click Details and then Properties.
In the General tab, Enter a nickname and description for your certificate.
In the Subject tab, add the following properties with values filled in for the domain name you want to secure with SSL: Common Name, Organization, Organizational Unit, Locality, Country
Note: Locality must be a full name (e.g. “California”), and Country must be a 2-letter country code (e.g. “US”).
In the Extensions tab, add Server Authentication and Code Signing to the right-side pane.
In the Private Key tab, expand the Key options section, choose Key size: 2048 and tick Make private key exportable.
Finally, choose a location to save your CSR. Click Finish to generate the request and save the file.
You can now copy the text in C:\cert.csr to your SSL provider to begin the SSL signing process.
This guide applies to:
- Windows Server 2012 R2
- Windows Server 2008 R2