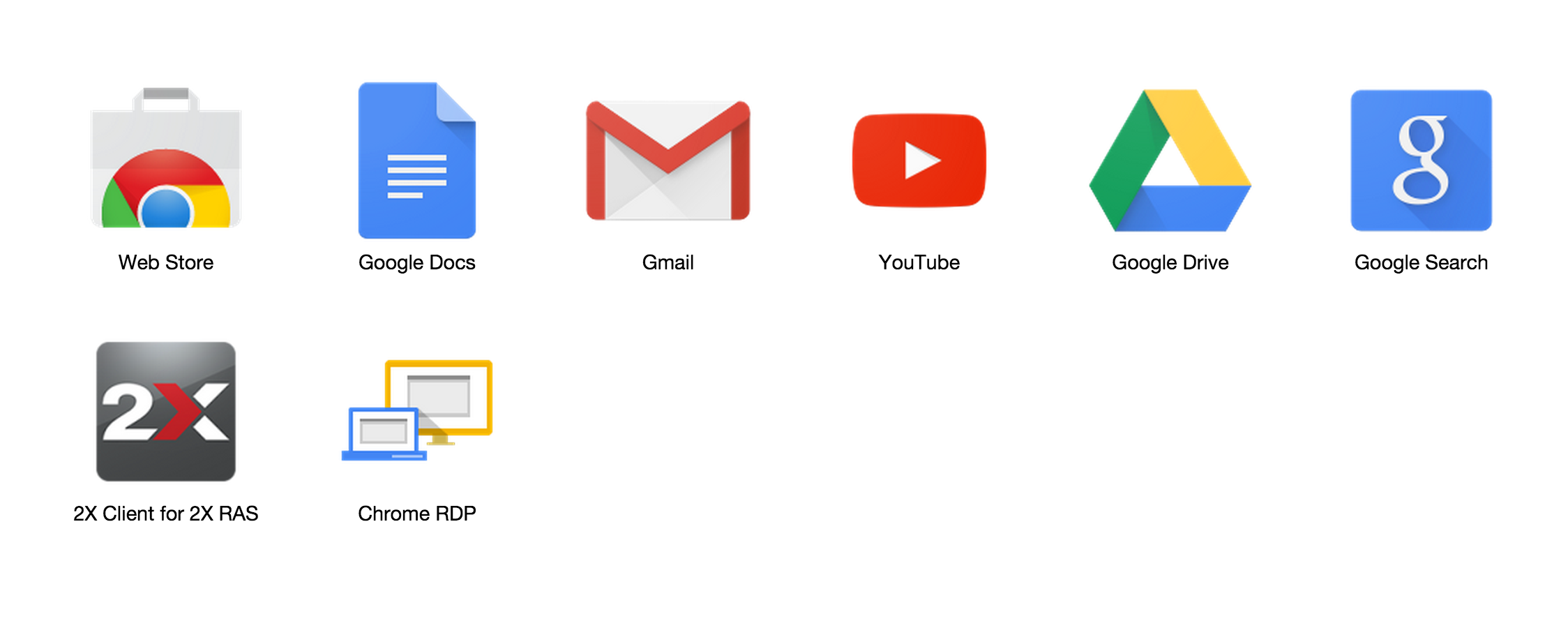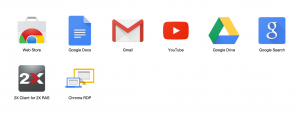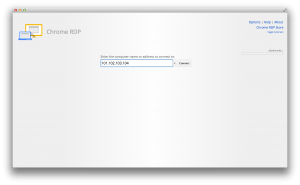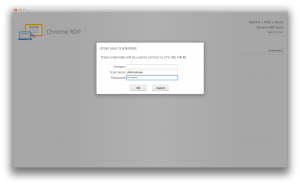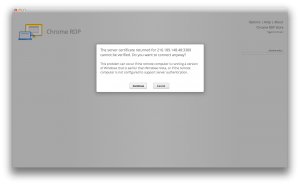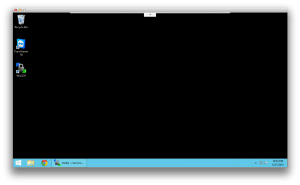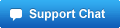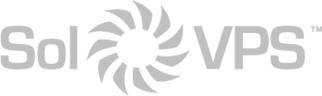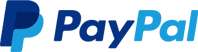This guide covers how to connect to a remote desktop using RDP in Chrome and Chrome OS devices like Chromebooks. This is a very useful method for connecting to Windows servers and Windows VPS instances.
How to Connect
1. Download the app Chrome RDP from the Chrome app store. After installation, it will be available on your Chrome launch screen and App Launcher. Open Chrome RDP.
2. Enter the remote Windows server or Windows VPS instance’s public IP address. Click Connect.
3. Next, Chrome RDP will prompt for the remote Windows server’s username and password.
4. You may receive a warning related to the server’s SSL certificate, because it is self-generated. This is OK and you can continue.
5. That’s it! Chrome RDP will open the remote desktop session directly in Chrome. You can control the remote Windows server exactly like a local PC.
If you experience any trouble with this process, or would like assistance connecting to a Windows server or Windows VPS, please don’t hesitate to contact our Technical Support team.